
![]()
AGi32 provides a convenient method to queue a series of daylight calculations to be executed sequentially. This allows the study of daylight within a particular model to be achieved over a specific time period with a variety of different conditions. This can be handy as we can perform all the calculations we might need in batch with the computer unattended.
A Daylight Study can consist of as little as a single calculation, although this would be an under-utilization. The purpose of the Daylight Study command is to design a study composed of a variety of meaningful dates and times, sky conditions, and combinations of electric lighting, which, when combined, can number as high as one thousand. Most likely, the average study will consist of somewhere between four and twenty different calculations.
Daylight Studies can be specified (set up) in either Model Mode or Render Mode. However, they can only be executed in Render Mode.
![]() From the drop-down menu adjacent to the Daylight
button on the Control Bar, select Daylight
Study.
From the drop-down menu adjacent to the Daylight
button on the Control Bar, select Daylight
Study.
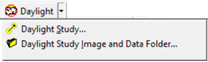
General Tab
On the General tab, you are able to set the types of images that will be generated and how the results will be saved.
Study Name - Enter a name for the daylight study. This will be the name of the Daylight Study and the name of the folder where the study and all images are saved. By default, the folder will be created inside the JobFile folder specified in the Tools - System Settings - File System tab. Once a Daylight Study has been completed, this folder can be easily accessed by clicking the down-arrow next to the Daylight button and then selecting Daylight Study Image and Data Folder. For more information, scroll down to the last section, Daylight Study Results and Images.
A Daylight Study Name can contain up to 255 characters. Invalid characters are * ? " (asterisk, question mark, quote).
Multiple studies may be set up and saved within one job file, each with different study settings (specified on the General and Label Images tabs) and Date/Time Samples. Study settings for unique Study Names are automatically saved (when you click OK) and can be recalled via the Study Name drop-down list.
Remove button - Click the Remove button the clear the Study Name field.
Image Type - Daylight Studies will generate the image types selected and automatically save them as JPG, BMP or PNG files in the study folder. For each view created using the Render View Manager (Render Mode, View menu), you can elect to generate RGB, Grayscale and/or PseudoColor images. You may click on the Display Properties button to easily bring up that dialog and set the options for the images (e.g., Exposure, Display Scale, etc.). Note: If the Display Properties dialog is brought up in Model Mode, the Preview button is inactive.
Generate Images for All: You may select either All Viewpoints or the Current View.
Ray Trace Images - The option to generate Ray Trace images is available. If this option is selected, images will be ray traced using the current Ray Trace Parameters. You may click on the Ray Trace Parameters button to easily bring up that dialog. When Ray Tracing Images is selected, Ray Trace images will be saved in a separate folder from the radiosity-only images.
TIPS regarding images:
- It is important to note that the render views of interest should be set prior to executing the Daylight Study. Otherwise, the render view generated uses only the image that is visible when the study is executed. Multiple render views may be saved using the Render View Manager command.
- If you are planning to use the scale with a Pseudo Color view, be sure to select it prior to starting the daylight study.
- For cleaner images, enable Anti-aliasing prior to starting the study. AGi32 will ignore anti-aliasing if image labels are applied (see below).
Save all Generated AGi32 Job files - If you are interested in examining point-by-point calculations or interacting with any of the individually calculated files as specified in your Daylight Study, this box must be checked.
Save Rendered Environment Files (Radiosity Solution Files) - As a supplement to saving AGi32 Job Files, if you would like to be able to recall the interactive rendered environment associated with any single calculation specified in the daylight study, this box must also be checked. Do not confuse this with saving the rendered images in the Daylight Study; these still images are saved automatically. By saving Radiosity Solution Files (.rsf), you are saving the entire radiosity solution, which enables the AGi32 Job Files to be opened at sometime in the future and the interactive rendering displayed without having to be recomputed.
IMPORTANT - Depending on the project, RSF files can be quite large and take time to save. Enabling this selection requires that you have plenty of disk space and time.
Create Tab-Delimited Text File for Each Sample - Checking this option will include your Daylighting specifications, calculation summary results (Average, Maximum, Minimum and Avg/Min and Max/Min ratios), and calculation points for each grid as a tab-delimited text file for each sample in the Daylight Study. The data can be loaded into a spreadsheet or other program for analysis. The text files are named 001_MMM DD HHMM.txt, 002_MMM DD HHMM.txt, etc.
Select the Label Images check box to apply labels to the generated Render Mode images. Labels may be applied to Radiosity and/or Ray Trace images.
Select the location for the label on the images: Upper Left or Lower Left.
Select the information to be included: Study Name, Site Name, Latitude/Longitude, Sky Conditions, and/or Date/Time.
The font style and color may be specified by clicking on the Change button. The Sample area below the Font name shows how the font will appear against a white and a black background. Font Size is specified in "points." A point is 1/72 inch. (72 points per inch.)
The labels cannot be edited once generated.
TIPS:
- Font color should be chosen to make sure it is visible in the image. For example: If the label is in the upper-left and the daylight image is white in that part of the image (e.g., overcast day), you should choose a dark color.; It might be prudent to select a color that displays well with both a white and black background to ensure visibility in all or most cases.
- Pseudo Color and Grayscale images: If a scale will be included, it will be located on the left side of the image and the Label will be located just to the right of the scale edge. (This is applied even if the scale does not extend the entire height of the image.)
Daylight Parameters Button
Daylight Parameters - Clicking this button takes you to the Daylight Parameters dialog, where you may set the site information and the sky conditions. A Daylight Study can only be conducted on a single site location with a single true North setting. If the General sky condition is selected (IES or CIE sky type), only one sky type may be selected per Daylight Study. However, if the Perez All-Weather Sky Model is selected, the sky conditions will change according to the Weather Station data.
The dates and times selected for the study are tabulated in this section.
Import - To select a factory-supplied Date/Time Sample or one that you have previously saved (Exported), click on the Import button. Select the desired file and click Open. For more information, see Importing and Exporting Daylight Studies.
Export - To save the displayed list of dates and times for future use, click on the Export button. Enter a name for the samples and click Save. For more information, see Importing and Exporting Daylight Studies.
Add - Individual date/time combinations may be added by clicking on the Add button. The Add Daylight Study Date And Time dialog will open. You may choose to Import a DTS file and then Add more date/time samples to the list.
Clear - Clicking the Clear button will remove all of the Date/Time Samples from the list. Individual Date/Time Samples can be deleted by selecting the sample and pressing the Delete key. Can use standard Windows selection methods to select multiple sample (Ctrl or Shift click).
Total Number of Date/Time Samples - The number of samples (individual calculations) to be computed in the study depends on the total number of date and time variations. The maximum number of samples permitted in a study is one thousand. A total study count is supplied for your convenience.
Additional notes:
- Date/time samples are automatically sorted chronologically when samples are added or imported. The process of sorting also checks for and removes any duplicate samples. The Sort button is only enabled when you manually change a date and/or time.
- In addition, the samples are sorted when you click OK, and any samples with invalid Weather Data parameters are removed (Diffuse Horizontal and Direct Normal are both zero, as displayed in the Daylight Parameters dialog), or if the calculated sun position is below the horizon.
- Individual dates and times can be deleted by selecting the row and pressing the Del (delete) key on your keyboard. To delete multiple date/time samples, use the Shift-select and Ctrl-select methods to select the row markers for multiple rows, then click the keyboard Delete key.
- All date/time samples are rounded back to the previous hour, per IES document LM-83-12. For example, if the time entered is 09:15, the time used for the calculation will be 09:00. If the time is 15:49, the time used for the calculation will be 15:00
Note: Date in Daylight Study sample grid is always displayed using the English calendar regardless of the regional settings (Lo siento, Sinto muito, Je suis désolé). This is necessary to mitigate potential issues with certain regional calendars.
Running the Daylight Study
You have two options for running the study: run it now, or run it later.
- Click Start to run the study now.
- Click OK if you want to run the study later.This will save the study parameters. To run the study later, simply return to this dialog, select the study from the Study Name drop-down list, and click Start.
Daylight Study Results and Images
File Naming Convention and Folder Location for Studies - The folder location for Daylight Studies is specified globally using the Tools - System Settings command (File System tab). The default location is: <JobFileName_DaylightStudy>\<Study Name>. Files types saved here include AGI, RSF, and any tab-delimited text (TXT) files that are created.
Any JPG (RGB, Grayscale and/or Pseudo Color) images that are created are saved in sub-folders (within the <StudyName> folder) called Render\RGB, Render\GRAY, and Render\PSEUDO, respectively. The appropriate sample number and date-time information is added as a prefix to the initiating AGI filename. As an example, these files might be created for an initiating AGI file called DaylightFile.agi and a Daylight Study called Study1, with the first date/time sample being April 11 at 9:00 AM, where "DST" indicates that Daylight Saving Time was in effect for that sample:
- 001_Apr 11 0900 DST DaylightFile.agi
- 001_Apr 11 0900 DST DaylightFile.rsf
- 001_Apr 11 0900.txt
- 001_Apr 11 0900.jpg
If multiple Views or multiple Viewpoints are calculated as part of the study (specified in Render Mode before the study commences), each View or Viewpoint will have a sub-folder, and the JPG images will be located appropriately within those folders.
Viewing the Images: Any image-viewing software may be used to view the images generated in a Daylight Study. Once a Daylight Study has been completed, the program displays a message indicating that the study is complete, how many samples were analyzed, and how long it took to process. Once you close the message, the Daylight Study Image and Data Folder command is activated, which opens the folder for the current study. This folder contains all of the generated images and data files. In addition, the original AGI file (the one that initiated the daylight study) is reopened.
The folder containing the study results can be easily accessed at any time by clicking the down-arrow next to the Daylight button and then selecting Daylight Study Image and Data Folder. Selecting this command opens the Daylight Study folder for the current AGI file (if studies have been run).
To view images: Double-click on the first image to engage the image-viewing software.