
![]()
The Roadway Optimizer tool uses luminaires defined in AGi32. Before it can be accessed, you must define at least one luminaire with the Define command in the Luminaire Toolkit. You will be prompted to define a luminaire if one has not been previously defined.
- From the Control bar, click on the Design Tools button
 . Roadway Optimizer is not the default design tool unless it was the last one accessed. If
it is not current, select it from the Design Tools secondary menu.
. Roadway Optimizer is not the default design tool unless it was the last one accessed. If
it is not current, select it from the Design Tools secondary menu. - By default, the Layout #1 radio button will be selected. If desired, type in a Description of up to 48 characters for this layout.
- Select the Roadway Standard that you wish Roadway Optimizer to use. This will determine the Criteria that will be available for optimization, as well as the calculation grid spacing, location of the observer, and other details. There are several standards provided with AGi32 for you to choose from. Note that if RP-22-2011 (tunnel lighting) is selected, no interreflected light is assumed or accounted for.
- Select the R-Table from the pull-down menu that best describes the roadway pavement. There are several R-Tables to choose from. The Q0 value that best summarizes the selected R-Table is displayed. If there is a specific Q0 value that you wish to use instead, you may enter it in the Q0 field. This will apply one value to all reflected light, rather than taking values from the R-Tables depending on the geometry of the circumstances.
- Roadway Layout section:
- Select the type of layout from the drop-down menu. A scaled plan view of one cycle of the roadway will be shown in the window.
- Specify the Roadway Width. In RP-8 layouts, this is the width on the driver's side only. For other standards, if there is a median, this is the width on the driver's side only; if there is no median, it is the entire width of the road, for both directions of traffic flow. The dimension units (feet or meters) will be based on the current units in the AGi32 System Settings dialog.
- If there is a median, you may specify its width (feet or meters).
- Specify the number of lanes in the direction of travel. If there is no median and RP-8 is not selected as the standard, you may also specify the number of lanes in the opposite direction. Maximum number of lanes in each direction: 15.
- You may select which side of the road the driver is on, but it is set by default to left or right depending on the standard that you selected.
- You may select whether the calculation area will be the top or bottom of the road as displayed in the graphic.
- Luminaire Layout section:
- Select the luminaire label from the Luminaire Label list box.
- Set the MH, Setback, +-Orient, Tilt, and Spin, for each row of luminaires as applicable.
- You will be able to set the mounting, setback and other details for each row of luminaires. depending on the Layout Type selected. For example, if you have selected the Roadway Layout type One Row, Near Side; 1RNS, you will have only Row 1 to enter values for. If you selected Two Rows, Opposite; 2R_OPP, you will have Row 1 and Row 2 to set input values for. The MH, setback, etc. can be different for each row. the row names are color coded to the display graphic.
- The Setback distance indicates the distance from the base of the pole to the edge of the roadway. A positive setback will pull the luminaire center away from the roadway curb. To have the luminaire hang over the roadway, redefine the luminaire with a positive arm length in the Define Luminaire dialog. The Arm Length is displayed in the layout diagram.
- The +-Orient field allows you to enter an Orient angle that is relative to the initial Orient angle. In other words, since the luminaire on the curb and median are initially oriented at either 90 (north) or 270 degrees (south), you may add a value here that will change that. For example, for a luminaire with an initial Orient angle of 90 (north), entering a value of 90 in the +-Orient field will give the luminaire a final orient of 180 degrees (west). Entering -90 would give the luminaire a final orient of 0 degrees (east).
- Tilt and Spin work the same way here as in Model Mode. See Aiming Parameters - Procedures for more information on Orient, Tilt and Spin.
- You may view the luminaires' photometric webs by clicking on the Photometric Web button on Roadway Optimizer's top menu bar.
- What are your Optimization Criteria? In this section, you can calculate the spacing needed to achieve specific design criteria, or you may specify the spacing and calculate to see the resulting metrics. The criteria that are displayed are determined by the Standard that has been selected.
- Calculate the pole spacing between luminaires based on known criteria: Click on the radio button adjacent to Calculate Spacing to Achieve. Then click in the selection box adjacent to each desired metric so that a checkmark appears, and enter the value in the adjacent field. You may specify multiple parameters by enabling the appropriate metrics. Please note: When selecting multiple criteria, some of the results may exceed the acceptable accuracy.
- Roadway Optimizer optimizes the pole spacing by evaluating the selected metrics in the order that they are listed ,from top to bottom, but it does not optimize for metrics that are not selected with a checkmark. The order of optimization may be changed: Click in the first column of a criterion to highlight it. Then press the Alt key and the up or down arrow on the keyboard to move that criterion up or down in the list.
- Changing the order of the optimization criteria (tight side of dialog) may change the resulting pole spacing and/or the calculated results. However, the changes should be relatively small in most cases. (See image at below.) (To change the order, click in the first column for the criterion whose order you wish to change. Now it is highlighted. Hold down the Alt key on the keyboard and press the up or down arrow key to move that criterion in the list.) The order may be changed for different layouts, if desired. Clicking the Save button will preserve the revised order as the new default. Clicking the Reset button will change the criteria order back to your current default settings (last saved settings). Note: The order of the Optimization Criteria settings in Roadway Optimizer is saved independently of normal dialog settings (i.e., not affected by the various dialog Reset Settings options in the main System Settings dialog, Default tab).
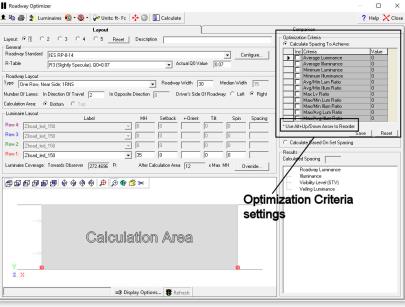
- Depending on the Roadway Standard selected, certain optimization criteria might not be available.
- Results can be affected by Roadway Optimizer's Precision settings. Click on the gray Settings button (top menu bar in Roadway Optimizer) to make changes. See Roadway Optimizer - Settings for more information on precision settings.
|
Example 1: Top criterion: Desired Minimum Illuminance value = 0.5. Second criterion: Desired Average Illuminance Value = 2. The program will attempt to achieve the minimum value first. If the average value is met or exceeded, calculations stop. When the average value is above the acceptable accuracy, the program is unable to increase the spacing to lower the average without sacrificing achievement of the minimum value. |
|
Example 2: Top criterion: Desired Max Lv Ratio = 0.3. Second criterion: Desired Average Luminance Value = 0.8. Calculated spacing to achieve the Max Lv Ratio is 150 feet. The calculated Average Luminance value using 150 ft pole spacing is 1.0 cd/sq.m (which exceeds the precision range). Spacing will not be increased to meet the Average Luminance precision level range, as this would adversely affect the Max Lv Ratio |
- Calculate illuminance, luminance and other criteria, depending on the selected roadway standard, for a known pole spacing: Click on the radio button adjacent to Calculate Based on Set Spacing and enter the spacing value for each Row of luminaires (in the Luminaire Layout section, after the Spin field). The spacing need not be the same for each row.
NOTE: The illuminance units (fc or lux) are based on the current units in the System Setup dialog. To change the current units, click the Units button at the top of the dialog.
- Click on the Calculate button on the top menu bar.
- You will be shown the calculated results in the Results section, and the roadway layout graphic will be updated to display the calculated luminaire layout. Any time that the input metrics are adjusted, the results will be cleared and you will need to recalculate.
- If you selected Calculate Spacing to Achieve, you will see achieved criteria in black bold. Any criteria that were not achieved will be in red bold. Note: For Average and Minimum criteria, achieving the criterion value or higher is acceptable and the value achieved will be black bold. For Max/Min, Avg/Min, and Max Lv Ratio, achieving the criterion value or lower is acceptable. For Min/Max and Min/Avg criteria, achieving the criterion value or higher is acceptable.
- When you have more than one criterion defined, one of the criteria will determine/control the final spacing. The controlling criterion is displayed in bold when the optimization calculation is complete.
- Clicking once on a metric in the Results field will display the point-by-point grid for that metric in the graphics area.
- You may choose to display the calculated results in the graphics area in a color other than black. Do this in the Settings dialog (top menu bar).
- The calculation grid is placed within differing luminaire cycles, depending on the selected criteria. For IES criteria, e number of luminaires before the calculation grid is the number necessary to include the observer. The luminaires that are included beyond the calculation grid are those that fall within a distance equal to 12 times the luminaire mounting height. For CIE criteria, the calculation grid is located at the 4th of 7 luminaire cycles.
Additional functions
- You may define additional luminaires from within Roadway Optimizer by clicking the Luminaires button at the top of the dialog.
- The Reset button (near the Description field) allows you to reset the current layouts General and Roadway Type settings to their default condition.
- You may copy all of the input metrics from this layout into another by clicking on the Copy Layout button. Use this feature when you want to compare luminaire types on the same roadway section or to make subtle changes (such as median width or setback) to the roadway layout. Alternatively, you may simply select a different layout; the current information will be copied into the selected layout.
- The Comparison tab allows you to see the results of each layout next to each other. Note: to be shown on the Comparison tab, a layout must be calculated. If layouts have different standards (IES, BSEN, etc.), or if they have a different number of lanes, they will not be displayed on the Comparison tab.
- You may use the Copy command at the top of the dialog to copy the contents of the Comparison tab to the Windows Clipboard, which can in turn be pasted into a worksheet. (The data is tab delimited.)
- You may print any of the layouts and/or the layout comparison by clicking on the Print button. Only valid layouts with Calculated Spacing > 0 will be available to print. By default, all calculated metrics will be printed. You may select or deselect metrics in the Settings dialog (top menu bar in Roadway Optimizer). If Photometric Webs or Luminaire Templates are included in the display, they will be included in the printout.
- You may export the displayed layout into AGi32’s Model Mode by clicking on the Export button. Only valid layouts with Calculated Spacing > 0 will be available to export. In Model Mode, your first click will locate the lower-left corner of the grid. Your second click will allow you to rotate the grid into a different angle or position.
- You may choose to display the luminaires' photometric webs by clicking on the Photometric Web button. If values have not yet been set (in Model Mode or in Roadway Optimizer), click the down-arrow next to the button to get the secondary menu, and then select Settings. Once values have been set, click on the Photometric Web button to toggle the web visibility on and off. Values set in this dialog in Roadway Optimizer will carry forward to Model Mode and vice versa. Note: While the Photometric Web may have the luminaire symbol color, as specified in the Define Luminaire dialog, the luminaire symbol color in Roadway Optimizer will always be the "row" color.
- You may choose to display Luminaire Templates by clicking on the Templates button. If values have not been set (in Model Mode or in Roadway Optimizer), the Template Settings dialog will open. Values set in this dialog in Roadway Optimizer will carry forward to Model Mode and vice versa. Notes regarding the Templates:
- While the Template may have the luminaire symbol color, as specified in the Define Luminaire dialog, the luminaire symbol color in Roadway Optimizer will always be the "row" color.
- The Templates show illuminance isolines, but they may be displayed with any of the calculated metrics selected (Luminance, Veiling Luminance, etc.). This is similar to having templates displayed in Model Mode even when the point-by-point grid is luminance, exitance, PPFD, etc.
Note: The results are calculated in accordance with precision settings specified in the Roadway Optimizer Settings properties. To modify these settings, click on the Settings button.
Compatibility with earlier versions: Optimization order is set (cannot be modified) in version 2.17 and earlier. Therefore, if the order is different in version 2.2 or later, you may get different results (pole spacing) when recalculated in an earlier version.