
Creating Luminaire Templates
All existing luminaires can immediately have a template by just clicking on the template button. If no contour values have been specified (also tied to Design Isoline contour values) the settings dialog will appear.
In the Luminaire toolkit, the template button now globally controls template visibility (press on/off). Template settings are now saved with the job file. All templates are now dynamic (automatically created when enabled).
To change Template visibility, globally or individually, see Changing the Visibility of Templates.
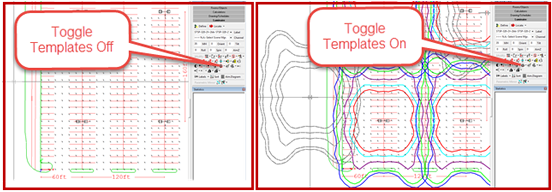
Create a Luminaire Template
- From the Modify menu, select
Luminaire - Template - Settings, or from the Luminaire Toolkit,
click on down-arrow next to the Template button
 and select Settings.
and select Settings.
- Select the Mode: If the same settings are to apply to all luminaires, select All Luminaire Labels. To apply different settings (or no settings) to individual luminaires, select Specific Luminaire Label and then the desired luminaire Label from the drop-menu.
Settings for each Mode are maintained separately, allowing you to switch between Modes. For example: You could use All Luminaire Labels mode for design purposes and By Luminaire Label mode for presentation purposes (perhaps different isolines and/or templates for selected labels).
-
Specify the illuminance values (Fc or Lux) that will define the Isolines. It is not necessary to fill in all of the Isoline Value boxes or indicate the values in any particular order. Only positive values are used, and empty boxes are ignored.
- Specify whether the Isolines will be of the same Color as the luminaire symbol or of variable colors. Alternative isoline colors may be selected by clicking in one or more of the default color fields and selecting a different color.
- The default Line Width for templates is 0 (one pixel wide). You may specify an alternate width using the current units (ft. or meters).
- If Isoline labels are to be shown, check the Label Isolines selection box. You can also change the label increment and text size (in ft. or m), if desired.
- Specify the Template Extents in terms of the current setting multiplied by the distance from the luminaire to the template. Use the scrolling arrows to change the variable up to 50.
- Specify the Template Workplane Height. This is the Z-Coordinate value for the height of the template. The default is 0. Note: Templates will be created only for luminaires that are located above the Workplane height.
- Click Apply to enable the settings without closing the dialog. Note: If you are working on individual luminaire Labels, click Apply after defining the settings for each Label before moving on to the next one.
- Click OK to close the dialog.
Modify the Isoline Values
- From the Modify menu select
Luminaire - Template - Settings, or from the Luminaire Toolkit, click on the down-arrow next to the Template button
 and select Settings.
and select Settings.
- Select either All Luminaire Labels or Specific Luminaire Label and the one you wish to change.
- Replace the current Isoline values with the desired values.
- If you are changing more than one specific Label's Isoline values, click Apply before moving on to the next one.
- Click OK to close the dialog.
Modify the Isoline Color(s)
- From the Modify menu select
Luminaire - Template - Settings, or from the Luminaire Toolkit
, click on the down-arrow next to the Template button
 and select Settings.
and select Settings.
- Select either All Luminaire Labels or Specific Luminaire Label and the one you wish to change.
- Click in one or more of the color fields to select a different color.
- If you are changing more than one specific Label's Isoline colors, click Apply before moving on to the next one.
- Click OK to close the dialog.
Modify the Isoline Label Increment
The Isoline Label Increment specifies the distance between Isoline labels along the length of the Isoline. To specify a single label per Isoline, enter a large number for the Label Increment (e.g., 10000).
- From the Modify menu select
Luminaire - Template - Settings, or from the Luminaire Toolkit, click on the down-arrow next to the Template button
 and select Settings.
and select Settings.
- Select either All Luminaire Labels or Specific Luminaire Label and the one you wish to change.
- Replace the current Isoline Label Increment with the desired increment (ft. or m).
- If you are changing more than one specific Label's Increment value, click Apply before moving on to the next one.
- Click OK to close the dialog.
Modify the Isoline Label Text Size
- From the Modify menu select
Luminaire - Template - Settings, or from the Luminaire Toolkit, click on the down-arrow next to the Template button
 and select Settings.
and select Settings.
- Select either All Luminaire Labels or Specific Luminaire Label and the one you wish to change.
- Replace the current Isoline label Text Size with the desired Text Size (ft. or m).
- If you are changing more than one specific Label's Text Size, click Apply before moving on to the next one.
- Click OK to close the dialog.
Additional Functions: Apply, Copy, Paste, Paste All, Clear, Clear All
Apply - Applies current changes and updates the display. Unlike clicking OK, the dialog remains open after clicking Apply, allowing you to make additional changes. IMPORTANT: After making changes to a specific label, you must click Apply (or OK) before moving on to another Label. Otherwise changes will be lost (not applied)!
Copy – Copies current template specification in preparation for pasting.
Paste -- Action depends on the Mode selected:
- All Luminaire Labels – Applies copied template specification to all luminaires and updates the display.
- By Luminaire Label – Applies copied template specification to selected luminaire label and updates the display.
Paste All -- Action depends on the Mode selected:
- All Luminaire Labels – Command is disabled. (To paste the same settings to all, select By Luminaire Label, and then Paste All.)
- By Luminaire Label -- Applies copied template specification to all luminaire labels and updates the display.
Clear -- Action depends on the Mode selected:
- All Luminaire Labels – Clears (deletes) templates for all luminaires and updates the display. Specification is set to default settings, and isoline values are cleared.
- By Luminaire Label -- Clears (deletes) templates for current luminaire label and updates the display. Specification is set to defaults settings, and isoline values are cleared.
Clear All -- Action depends on the Mode selected:
- All Luminaire Labels – Command is disabled. (To clear the same settings for all, select By Luminaire Label, and then Clear All.)
- By Luminaire Label -- Clears (deletes) templates for all luminaire labels and updates the display. Specification is set to defaults settings, and isoline values are cleared.
For additional information, click on the Concepts tab at the top of this Help topic.