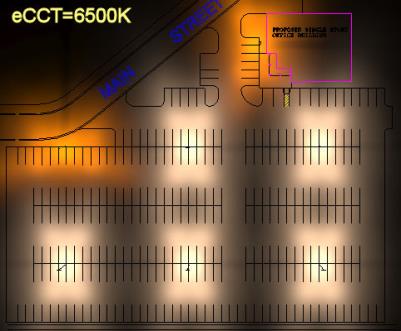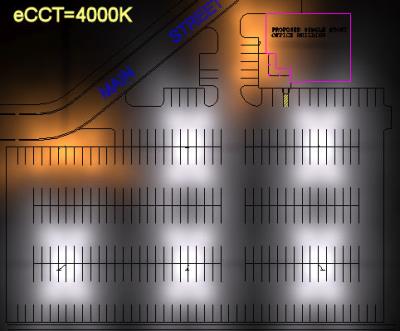Display Properties - Concepts
The Display Properties dialog sets the global display parameters for all views in Render Mode. This dialog allows you to control how the images are displayed and set them up for presentation or analysis purposes.
Application Examples
- Preview color choices and texture application before calculating by using the Shaded Display type (and toggling Textures on, if applicable).
- Create three-dimensional Illuminance or Luminance Pseudo Color or Grayscale images with scale value information for presentations. As an option, the Radiosity Wireframe format may be selected, for an alternative,"see-through" way of displaying this information.
- Compare similar environments with dissimilar lighting designs by applying same Maximum Luminance or Illuminance to both and compare RGB, Pseudo Color or Grayscale images. Note: For RGB displays, only luminance can be scaled, by applying a Maximum Luminance value, but the actual scale is meaningless with RGB and therefore is not displayed when applying a maximum luminance to an RGB display.
- Set Exposure for Daylight surfaces (exterior only), Non-Daylight Surfaces (interior, receiving electric light and/or daylight through Daylight Transition Surfaces), or All Surfaces.
- Toggle Model Mode Overlay on/off and select which entities are to be overlaid on top of rendered environment.
- Set CCT of environment to show source color temperature effects.
The Exposure Setting in the Analysis tab is used to compensate for the limited contrast ratio of computer displays and the assumed reflectances.
All rendered environments are assumed to be 18% reflective (overall average), per Kodak photographic assumptions, based on research done in the early 20th century. This is clearly not the case for most architectural environments. Most interiors tend to be much more reflective, while many exterior surfaces (such as asphalt) will be less reflective.
In order to compensate for this standard photographic assumption, light- colored environments will likely need a higher Exposure setting, while very dark environments will likely need a lower Exposure.
The Exposure setting may also be adjusted in the Render Toolkit. You may enter a value in the field, or use the up and down arrows to adjust the exposure setting. For more on this, click on the Procedures tab at the top of this topic.
Reflectance and Exposure are related with this formula: p = 18 * 2n, where ρ = reflectance (%) and n = Exposure setting. Solving for exposure, n = log2(ρ/18).
- The average reflectance of all pixels in the environment (regardless of current viewpoint) is calculated and re-calibrated to 18%. This is equivalent to an Exposure setting of 0.
- Exposure settings from -8 to 8 are available in increments of 0.25.
- Most interiors will look more realistic with an exposure of 0.75 - 1.5 (30 - 55% reflective).
- Most exteriors will look more realistic with an exposure of -1.5 - 0 (6 - 18% reflective).
|
Exposure |
Correlated Average Reflectance (%) |
|---|---|
|
-8 |
0.0703125 |
|
-7 |
0.140625 |
|
-6 |
0.28125 |
|
-5 |
0.5625 |
|
-4 |
1.125 |
|
-3 |
2.25 |
|
-2 |
4.5 |
|
-1.75 |
5.4 |
|
-1.5 |
6.4 |
|
-1.25 |
7.6 |
|
-1 |
9 |
|
-0.75 |
10.7 |
|
-0.5 |
12.7 |
|
-0.25 |
15.1 |
|
0 |
18 |
|
0.25 |
21.4 |
|
0.5 |
25.5 |
|
0.75 |
30.3 |
|
1 |
36 |
|
1.25 |
42.8 |
|
1.5 |
50.9 |
|
1.75 |
60.5 |
|
2 |
72 |
|
2.25 |
85.6 |
|
2.5 |
102 |
Note: While Exposures greater than about 2.5 equate to reflectances greater than 100%, it can sometimes be useful to greatly overexpose environments that have a huge luminance range in order to distinguish details in the low-luminance areas.
This tab allows the user to set the Correlated Color Temperature (CCT) to use as the basis for rendering the environment. This is used in conjunction with Source Color to produce more-realistic renderings. Without adjustment, all colors are rendered with 6500K as the "white point." This would make metal halide (approx. 4000K) appear rather warm.
However, the way that humans perceive their environment involves an effect called chromatic adaptation; our brains adjust our perception of the environment such that varying degrees of "white" light are all perceived as white, whether they are somewhat warm or somewhat cool, as long as they aren't mixed. When we are in an incandescent (2800K) environment, we perceive it as white light. When we are in a metal halide (4100K) environment, we perceive it as white light. And when we are outdoors in bright daylight (6500K), we perceive it as white light. This is chromatic adaptation at work! However, if we are in an environment lit by both incandescent and metal halide sources, the incandescent looks yellowish and/or the metal halide looks bluish.
AGi32's Automatic adjustment will adjust the color appearance of the rendered environment based on Source Color selected in the Color/SRE dialog. This is done to account for the chromatic adaptation that occurs in real life. The adjustment is based on source CCT and uses a mathematical formula that predicts the change in appearance of most colors due to chromatic adaptation as color temperature is changed. Alternatively,as this is a subjective estimate only, the user may set the environment CCT to any value that will give the desired visual results.
Important: The accuracy of the Automatic adjustment is highest for sources with a high CRI (70 or higher). The lower the CRI, the more difficult it becomes to predict the chromatic adaptation color shifts as the color temperature is changed.
As this is a subjective estimate only, the user is may manually adjust the environment CCT if the effect achieved is still "not quite right." Click on the Procedures tab at the top of this topic for more information on making adjustments.
MH example: In the project below, the luminaires are metal halide. In the image on the left, there is no adjustment for chromatic adaptation; the environment CCT is 6500K. In the image on the right, AGi32 has made an automatic adjustment and changed the environment CCT to be that of the source (4000K).
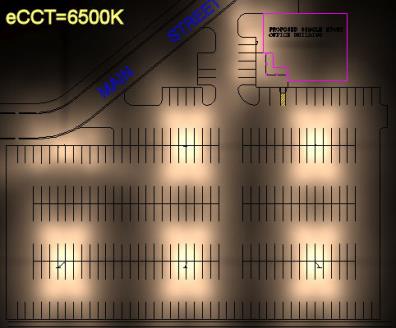
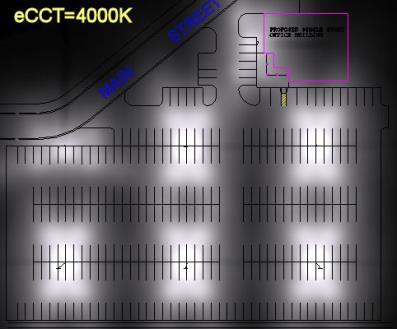
HPS + MH example: In the project below, both high pressure sodium and metal halide sources were used. If there is more than one source, AGi32 uses the highest source CCT. In the image on the left, there is no adjustment for chromatic adaptation; the environment CCT is 6500K. In the image on the right, AGi32 has made an automatic adjustment and changed the environment CCT to be that of the highest CCT in the environment (4000K).