

It can be helpful to have a background image, lying underneath the entities normally seen in Model Mode, to provide a visual context for the location of the project. As an example, an image or series of images obtained online, perhaps in Google Earth or Maps, could help to show the surroundings of a site lighting or street lighting project.
Up to eight different images may be loaded as a scaled background in Model Mode. Acceptable image types are JPG, BMP, PNG and PDF. If you select a PDF file that has more than one page, you will be given the opportunity to select which pages you wish to import. See the topic Multiple Page PDF Import for more information.
The images must be captured and saved outside of AGi32 before they are loaded into the project. This may be done anytime during work on the project. The images are scaled and positioned as appropriate relative to each other, and they may be "faded" to make them less distinct (to white or black depending on your screen color). When the command is completed, the images are placed in Model Mode according to the X-Y coordinates specified for the lower left-hand corner.
If the Background Images Settings dialog is reopened, the images are reloaded and can be modified or toggled on and off . Toggling the image visibility is most easily done from the button on the Status toolbar at the bottom of the screen.
Notes:
Background images are automatically re-sized when loading to reduce memory requirements if the image exceeds 2048 pixels in width and/or height.
Background Images are only visible in plan view in Model Mode. A message to this effect will appear in non-Plan views when Background Images are active. Background Images are visible in Render Mode only if they have been made into textures using the Create Object or Add to Textures Database commands in the Settings dialog. They are visible in Reports Viewports if the Viewport is in Plan View.
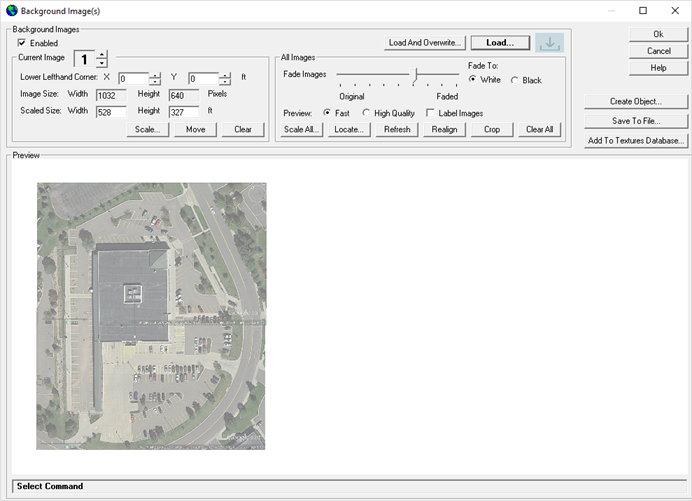
Dialog Commands and Options
Enabled: If disabled (unchecked), loaded images will not be visible in Model Mode. Use this to toggle background images on and off.
Load and Overwrite: Loads image files beginning with Current image position, overwriting any images that might currently be in those positions.
Load: Loads image files (single or multi-select). Up to 8 images can be loaded:
- If single image is selected, image is loaded into first available image position.
- If multiple images are selected, images are loaded starting at the first available image position and then into subsequent available positions. Examples:
- No images already loaded; first available position is 1. Select 4 images. Loads images into positions 1-4.
- There are previously loaded images in positions 1 and 3. Select 2 images. Loads images into positions 2 and 4.
 Drag and drop new images.
Drag and drop new images.
Create Object: Will automatically create a flat-planar object the size of the finished collection of images, then capture the images and automatically save them as a texture map assigned to the object. This is an automated process. See Using Background Images as Textures.
Add to Textures Database: This button provides the ability to simply add the image(s) to the textures database for later use. It does not create an object to apply the texture.
Current Image section
Current Image: Refers to the large number in the upper-left corner of each loaded image,(if Label Images is selected in the All Images section). This number is temporary; it will not be part of the final imported background image.
Lower Left-hand Corner: These are the X and Y coordinates for the lower-left-hand corner of the image(s) when placed in Model Mode.
Image Size: The size of the Current image, in pixels.
Scaled Size: The size of the Current image after scaling, in feet or meters.
Scale... : Scales Current image only.
Move: Moves images at current cursor location. The Current image number is updated to reflect which image the cursor is over.
Clear: Clears the Current Image from the Preview display.
All Images section
Fade Images: Fades all images to make them less prominent in Model Mode. This makes other, overlying entities (e.g., calculation points, luminaires, etc.) easier to see. Users with Model Mode background color set to white will want to use the "Fade to White" setting. The "Fade to Black" setting is for users with AGi32's Model Mode background set to black (System Settings).
Preview: Sets the resolution of the preview canvas. High resolution may be useful when working with multiple large images. Note: High resolution may have a significant impact on performance, as the underlying image canvas is 2.5 times larger than "normal."
Label Images: Unchecked by default. Selecting this option will display a large but temporary image number in the upper-left corner of each loaded image. This number can be used as a reference when scaling or clearing individual images. The label(s) will not be included in the imported image when it is brought into Model Mode.
Scale All: Scales all loaded images. This is appropriate if all images were captured at the same scale.
Locate: Enables the user to set a specific location in Model for a specific point in the loaded background image.
Refresh: Resets zoom level to encompass all images in Preview.
Realign: Realigns all images horizontally by adjusting the lower left-hand corner X,Y coordinate.
Crop: The combined images may be cropped to create a single image with a rectangular shape. In addition to cleaning up the edges of stitched-together images, cropped images carry less "overhead" by replacing multiple images with a single image.
Clear All: Clears all images from the Preview display.
Other
Navigation: Zooming in and out may be done with the mouse wheel, as in Model Mode, or with the up/down and Home/End keys on the keyboard. Panning may be done by holding down the mouse wheel and sliding the mouse, or with the arrow keys on the keyboard. Note: Panning is limited to the extent of the background images.
Drag-and-drop: Optional method for loading one image at a time.
For specific procedures, click on the Procedures tab at the top of this topic.