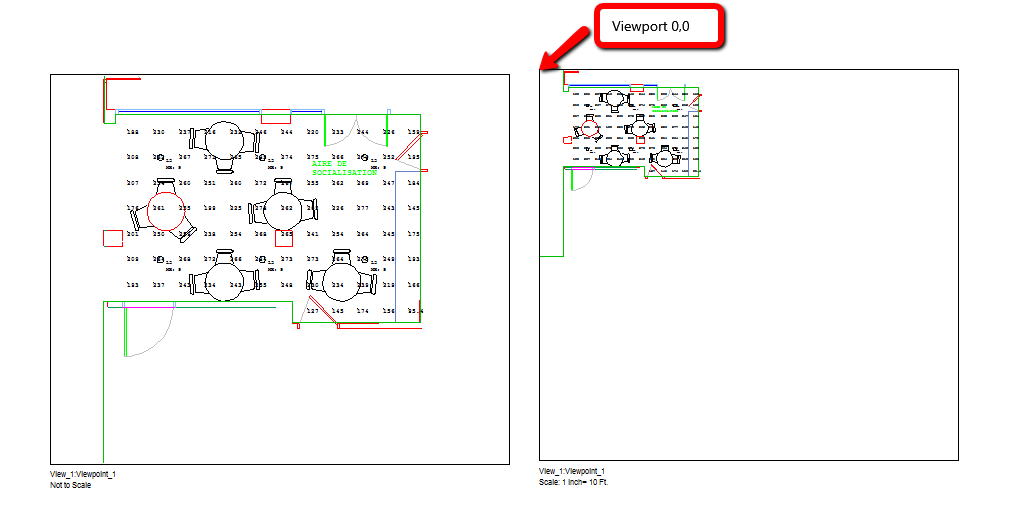- From the Reports menu select Viewport - Create Viewport, or in the Reports Toolkit select
 .
. - Specify the opposing corners of the Viewport on the page. Specify the first corner of the Viewport by locating the cursor at the desired location and clicking the left mouse button. Drag the cursor to the opposing corner of the Viewport and click the left mouse button again.
- After the Viewport has been located and sized, the Viewport Propertiesdialog will open. Select the View or Viewpoint that will be attached to this Viewport.
- Select what portion of the view will be visible, scale, border and labeling options.
- Click OK to apply the Viewport Properties to the Viewport and return to the Reports screen.
A Viewport may be copied to the Windows Clipboard and then pasted into a new (additional) location.
Note: In order to use the Copy/Paste process, the page must be unlocked. (The Lock/Unlock buttons are in the Reports Toolkit.)
- Right-click on the Viewport to be copied.
- In the menu that appears, select Copy.
- Right-click in an available location (not where there is already a Viewport).
- Move the Viewport as needed by dragging it with your mouse.
- To resize it or change its contents, right-click on it and select Properties.
Additional Notes:
- Viewpoint display in a Viewport does not change as a result of the associate View being changed (as far as extents, level of zoom etc.), if the View Type selected here is Viewpoint.
- The use of Views (instead of Viewpoints) is still necessary if you want to filter entity display by View (via Project manager). In addition, Views work well when displaying the entire environment.
- If the selected View Type is Viewpoint, the Zoom and Pan Factors are disabled.
- Default View Name (bottom of dialog):
- If the View Type is Viewpoint: <ViewName>: <ViewpointName>. Example: View_1: Viewpoint_1.
- Other View Types: <ViewName>: ViewType>Rotated <Angel>Tilted <Angle>. Example: View_1: Plan Rotated 0 Tilted 0.
- If a Viewpoint associated with a Viewport is deleted (in Model Mode), the Viewport display will revert to View Type = Display (i.e., containing whatever is currently displayed in Model Mode).
- Scaling: Scaling for ALL View Types is applied from the upper left-hand corner (this is Viewport 0,0). After scaling, it may be desireable to resize the Viewport. Example: These two Viewports are assigned the Viewpoint. The left image is unscaled. The right image is scaled.