
Luminaire aiming diagrams (“bubble” diagrams) may be created for poles and racks quickly and easily. AGi32 allows you to create customized bubble diagrams to show pertinent information and will even arrange the diagram according to the aiming parameters and mounting heights of the selected luminaires. You may add a bubble “key” to your layout and print the aiming diagram and key separately for reference. Simply Locate and Aim the luminaires as desired, then select the Modify-Luminaire-Aiming Diagram command.
Create an Aiming Diagram
- From the Modify
menu select Luminaire-Aiming Diagram
or from the Luminaire toolbar select
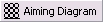 .
.
- Begin by windowing around the selected luminaires. Luminaire locations must be contained within the window to be selected (aiming points are disregarded).
- If you windowed around multiple individual locations, you will be prompted for the Reference Point – the pole location. If an arrangement or group was selected, this step is skipped (pole is specified in definition).
- For Single and Arrangement selections, the Reference Angle is specified next. This angle specifies the local zero degree orientation angle for the pole. Luminaire orientations are specified Left or Right of this reference angle. The Reference Angle is generally specified towards the playing field. Luminaire Groups are prompted for the Reference Angle when they are defined.
- The Offset Location is specified last. This coordinate point allows you to indicate a different user coordinate system for the rack or pole. Offsets are useful when you are designing a layout with multiple playing fields and wish to reference the pole locations relative to the individual field. To maintain the original coordinates, press ENTER (right mouse click).
- The Aiming Diagram dialog appears. The Information section displays the quantity of luminaires selected, the reference angle, pole location, offset location and relative pole location. A Label may be specified to identify the pole or rack. To display the Label adjacent to the pole location, check the Show at Location selection box. A Description may also be specified to identify the pole or rack. To display the Description adjacent to the pole location, check the Show at Location selection box. The selected Reference Angle is shown at the pole location with an arrow.
- The Configuration section specifies whether the Aiming Diagram is created automatically based on the luminaire locations or if the diagram is created based on a user defined grid. The default option is Automatic.
- The Automatic configuration option uses the luminaire locations to create the diagram. If the luminaires are located in the same location (as in a pole instance), the bubbles are placed in one row based on their orientation angle (Left or Right of the Reference Angle). If the luminaires are located at multiple locations, the diagram is created based on the absolute luminaire locations. In the case of Luminaire Arrangements, where the distance between luminaires is constant, the bubbles will overlap each other. In this case, use the Grid option to create the Aiming Diagram accurately.
- The Grid configuration places the luminaires into columns based on the number of rows selected. When multiple rows are specified, the luminaires are sorted according to their Tilt angle (higher Tilts on top, lower Tilts on the bottom), then in columns according to their orientation angle. Alternately, you may select the Coordinates option to configure the bubbles according to luminaire position (choose this option for racks with cross aimed luminaires). Luminaires will be sorted by Left to Right Coordinates, then Top to Bottom.
- The Shape Color indicates the "bubble" color. You may select the Font Color (specified here) or the Luminaire Color (the wireframe color specified for the Model symbol).
- The Font and Text Size may be changed if desired. The diagram is sized dynamically based on the Text Size.
- The Labeling options allow you to identify Aiming Diagram parameters. The selected labels are placed beneath the diagram.
- The Aiming Diagram is shown in the upper right corner of the dialog. It is automatically updated if any of the parameters are changed. To print a formatted page with the diagram for reference, click the Print button.
- The Diagram Key in the lower right corner of the dialog displays the bounding shape and information that will be extracted for each selected luminaire. The default diagram displays a square diagram containing Orientation Left/Right angle, Tilt Up angle and the XY Aiming Point.
- To modify the diagram “bubble”, click the Modify button. The Aiming Diagram Key Worksheet will appear for your use.
- To print the selected Diagram Key, click the Print button.
- You may paste the Diagram Key into your layout by clicking the Paste button. You will be returned to the graphics window with the key attached to the cursor. Locate the key in the desired location and left click. You may also scale the Diagram Key and rotate it if you wish (see steps 13 and 14). Once the Diagram Key is placed, you will be returned to the Aiming Diagram dialog.
- Click Ok to create the Aiming Diagram and return to the graphics window. The Aiming Diagram is attached to the cursor at the insertion point. Locate the Aiming Diagram at the desired location and click.
- Next, you may scale the Aiming Diagram dynamically using the cursor or keyboard entry. To increase the size of the diagram, drag right. To decrease the size, drag left. If you wish to maintain the original size, click without dragging the mouse.
- The Aiming Diagram may also be rotated at this time. Simply, drag the cursor to indicate the desired orientation angle (or enter it from the keyboard) and click again.
Note: Aiming Diagrams are static blocks that do not update if the pole locations are modified. If the luminaire layout is changed, the Aiming Diagrams should be deleted (Modify-Drawing-Delete) and recreated. Aiming Diagrams are drawing entity blocks and may be modified using the Modify-Drawing commands.