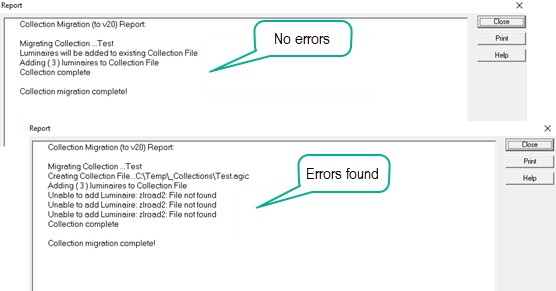![]()
Luminaire Collections - Concepts
Luminaire collections are lists of predefined luminaire definitions that represent your most commonly used luminaires. For example, designers may wish to create collections associated with particular projects, agents may like to create collections for the most popular luminaires of individual manufacturers they represent, while a DOT or utility might create a collection of luminaires they have approved and stock. Any way that you decide to establish your collections, they can be a dramatic time saver when you know what luminaires you need, and how they should be represented, without having to think through the process each time.
The Collection area can be accessed from the top toolbar and existing definitions added by clicking on the Add to Collection button as shown. You can find specific use instructions in the Procedures topic linked above.
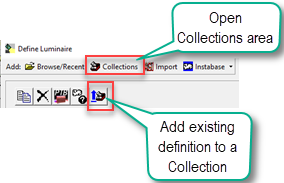
Collection Structure & Storage
Collections store entire luminaire definitions exactly as created including the photometric file. They utilize the standard AGI file format to ensure forward file compatibility and carry the extension *.AGIC. Collection Files are NOT compressed to improve performance and mitigate corruption.
Collection Files are located in: C:\ProgramData\AGI32\PhotometricData Collections by default. The default folder location can be changed via System Settings.
On startup AGi32 scans for Collection Files (AGIC) in the default folder (set in System Settings):
- If no Collection Files are found, the default Collection titled 'MyCollection' is automatically created.
- All Collection Files are validated and checked before adding to the available Collections list.
- Check for last saved version and last saved by user: If LastSavedVer <> CurVer or LastSavedByUser <> CurUser or Collection Files have moved, Collection file is checked and updated. This procedure ensures the Collection is current and that all associated files (e.g . photometric, symbols, images, etc.) are available for the current user (they are written out if not found).
- If a Collection File is invalid, an error message is displayed and the Collection File is renamed to AGI. This allows the file to opened in AGi32 to inspect and possibly fix.
- If the Collection File is currently open by another user (i.e. using shared Collections), the Collection is opened in 'In-Use Mode' (read-only). See Sharing Collections below.
- Valid Collections are added to Collection drop-down.
- Selecting Collections, opens Collections (color coded blue) with the last accessed Collection loaded.
Changing the default Collection location
The default Collections folder is: C:\ProgramData\AGI32\PhotometricData_Collections. It can be changed from System Settings.
- Open AGi32 System Settings.
- Click the Browse button next to the Luminaire Collections location shown.
- Browse to new location.
- Select from three options for your existing Collections:
- Change Collection Location From Current Location To New Location (default option)
- Move Collections From Current Location To New Location
- Copy Collections From Current Location To New Location
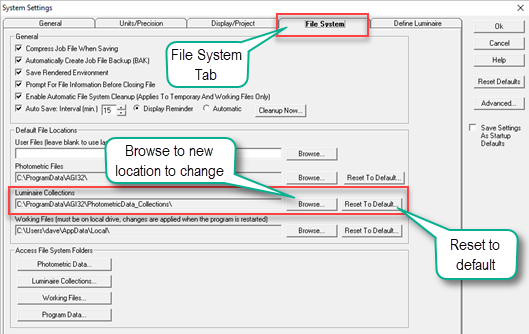
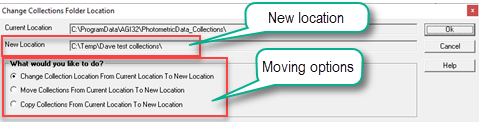
Moving options
Change Collection Location From Current Location To New Location (default option):
- When accessing Collections in Luminaire Define dialog, Collections will be loaded from and saved to the New Location.
- Collections in the Current Location will remain as is.
- This option might be used to temporarily point to a shared location.
Move Collections From Current Location To New Location
- Existing Collections will be moved from the Current Location to theNew Location.
- If duplicate Collection files exist in the New Location, the Collection filename will be incremented to prevent overwriting (e.g. CollectionName_1).
- If the New Location is on a different computer (e.g. shared network folder), photometric files used in the Collections will be remapped to the New Location (remapping is done when the Collection is accessed).
Copy Collections From Current Location To New Location
- Existing Collections in the Current Location will be copied to the New Location. Collections in Current Location will remain as is but will no longer be used (the location can be changed back to Current Location using option 1)
- If duplicate Collection files exist in the New Location, the Collection filename will be incremented to prevent overwriting (e.g. CollectionName_1)
- If the New Location is on a different computer (e.g. shared network folder), photometric files used in the Collections will be remapped to the New Location (remapping is done when the Collection is accessed).
Sharing Collections
You can share Collection files with another user by simply sending the user the Collection file(s) (*.AGIC): copy Collection files (AGIC) from your designated Collections folder on your computer and place in the designated Collection folder on the other user's computer.Collections can also be placed on a shared network resource. To do this change your default Collections folder in System Settings to the shared network folder.
Using Collections in a Shared Environment
When using Collections in a shared environment (i.e. Collection folder location is a shared network folder), there may times when the same Collection is selected by multiple users at the same time. If the Collection is in use by another user, it will be opened in In-Use Mode (read-only). If the Collection is currently being modified by the other user, it will opened in In-Use and Locked - View Only Mode.
In-Use Mode (read-only)
- You can access definitions in the collection to add to your existing AGi32 file.
- Prevents updating a Collection that is currently opened by another user
- Collection Manager displays Status as 'In-Use By: <username>'
- If an In-Use Collection becomes available while the Collection is open, it will automatically revert to Full Access (you don't have to close and reopen).
In-Use and Locked - View Only Mode
- Prevents updating a Collection that is currently opened by another user
- Prevents selecting and adding definitions to the defined list or copying to another collection
- You can only view the Collection contents.
- Collection Manager displays Status as 'In-Use By: <username>'
- Once the other user completes the modifications, the Collection will automatically revert to 'In-Use Mode'
In Use Mode (Collection in use by another user)
When using Collections in a shared environment (i.e. the Collection folder location is a shared network folder), there may times when the same Collection is selected by multiple users at one time. If the Collection is in use by another user, it will be opened in 'In-Use Mode' (read-only). In-Use Mode prevents updating a Collection that is currently opened by another user. See Also topic titled Collection Manager.
When In Use:
- You can still select and add definitions to the defined list or copy luminaires to another Collection.
- You cannot make any changes to the Collection or luminaires within.
- The Collection Manager displays Status as In-Use By: <username>
- If an In-Use Collection becomes available while the Collection is open, it will automatically revert to Full Access (you don't have to close and reopen).
- If an In-Use Collection is deleted (by the user that has Full Access), it will become available (Full Access) to others in Collection manager allowing you to restore the Collection. A Yes or No prompt will appear:
- Yes - Restores the Collection and keeps it open.
- No - Closes the Collection and removes it from the list.
In Use and Locked - View Only Mode (Collection being modified by another user)
If a Collection is currently being modified by another user in a shared environment, it will be opened in 'In-Use and Locked - View Only Mode'. This mode prevents a Collection that is currently opened by another user from being updated, and from selecting and adding definitions to the defined list or copying to another collection. In other words, you can only view the Collection.
- Collection Manager displays Status as In-Use By: <username>
- Once the other user completes the modifications, the Collection will automatically revert to In-Use Mode.
- If the In-Use Collection becomes available while the Collection is open, it will automatically revert to Full Access (you don't have to close and reopen).
Migrating Legacy Collections
During the first startup of Define Luminaire, any existing Collections (AGi32 v19 and earlier) are automatically migrated to AGi32 version 20 Collections.
- A Collection File (AGIC) is created for each collection: <CollectionName>.AGIC.
- All luminaires from the existing Collection are added to the corresponding Collection file.
- If a Collection file by that name already exists, luminaries will be added to existing Collection file.
- Labeling is set per settings in System Settings.
- If Label mapping is not available (e.g. no [LUMCAT] keyword), Label is set to Description.
Once complete, a Migration Report is displayed indicating any problems encountered in the migration process.