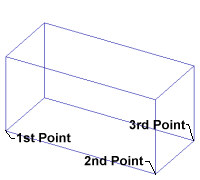|
|
Flat rectangular objects are the simplest and most commonly used objects in AGi32. They are specified in Plan view and are created by locating the two endpoints on the baseline and a third point indicating the object depth. Rectangular objects may be created using any orientation by assigning the desired angle when locating the baseline. |
Before the object is created, its properties are specified in the Object-Rectangular-Flat dialog. These properties include a unique object label, description, wireframe color labeling options, object height and surface attributes. When the object is initially specified, all sides are assigned the same attributes (color, reflectance and texture). You may edit the object, after creation, to assign different attributes to each side individually, if desired.
- From the Add
menu select Object - Rectangular-Flat,
or from the Rooms/Objects Toolkit select
 .
. - Specify a unique label for this object up to 32 characters long. The default label will be Object_1. Unless changed, subsequent labels will be Object_2, Object_3, etc. If a number is used for the label, subsequent labels will be incremented accordingly.
- If desired, a description may be entered, up to 80 characters long. Meaningful descriptions including size and color will be useful for schedules.
- The object will be created in AGi32 using the selected Wire Frame Color. This color is not used in AGi32's Render mode, it is only used to represent the object's shape in the graphics window. By default, this color is blue. To change it, click in the color cell. The Color dialog will appear for your use.
- If surface labeling is desired, click on the Labeling button. A separate dialog will appear for specification of text labels for the object and/or its surfaces.
- Enter the height of the object sides in the Height of Sides text box.
- All object surfaces are assigned a color. By default, the surfaces are assigned a shade of gray corresponding to a reflectance value of 0.5. You may change the reflectance of a surface by simply typing a new value in the Reflectance cell for the Top, Sides, or Bottom. You may change surface color and its corresponding reflectance by clicking in the Color cell for the Top, Sides or Bottom. The Color Selection dialog will appear allowing you to select surface colors based on user defined reflectances.
- You may assign a texture to the surface by clicking in the Texture cell. The Select Texture dialog will appear so that you may choose a texture from the Textures database. Alternately, you may browse for a texture anywhere on your system or assign a texture already in use on another surface in the job file. Once the desired texture is selected, you'll determine how the texture should be applied to the surface. Textures may be stretched across the entire surface, applied in a grid pattern or assigned a Static size (representing real dimensions) and tiled on the surface accordingly. In addition, you may opt to rotate the texture on the surface.
To delete a texture from the surface, Ctrl-click in the Texture cell and select the Delete key on your keyboard. When a texture is deleted from a surface, its correlated color and reflectance are used as the current color and reflectance.
- To apply additional surface properties (such as Texture, Transmittance, Transparency, Luminance, Specularity, Color Bleed control or surface specific Mesh Levels) to any of the object surfaces, you must first position the object in the environment. Then, either Edit the object and select the Surface Edit button in the Edit dialog or use the Edit Surface command to select the object.
- Removing Surfaces - Removing surfaces allows you to append other surfaces to factory defined shapes and create more complex models. Surfaces may only be removed from an object after it has been initially located in the environment. Surfaces may be removed by Editing the object and selecting the Surface Edit button in the Edit dialog or using the Edit Surface command once it has been placed.
- The Surfaces Same Attributes button will cause all surfaces to take on the color/reflectance/texture of the first surface in the list.
- Click OK to return to the graphics window and
locate the first point of the object. Before clicking the first point,
you will have the opportunity to change the Z coordinate of the bottom,
if desired. Move the cursor into the Z-Coord
text box
and enter the appropriate value. Then, click the left mouse button to
locate the first point.
- Note: If the Z-Coord value is not equal to zero,a warning icon will be displayed to alert the user to this condition.
- Drag the cursor to the second point on a object edge and left click again. These two points define the object's baseline.
- Drag the cursor to open up the object perpendicular to the specified baseline and left click when the appropriate depth has been achieved. The object depth may be specified on either side of the baseline.