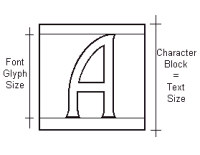Adding text to your job file conveys important information and clarifies your presentation output. You may insert text that you enter yourself or extract information about the job file. You may also insert a text file that contains general information that may be included in every presentation. Text may be located in any view (plan, elevation, isometric) and, for the most part, can be modified just like any other drawing entity.
AGi32's Text command provides several options including Smart Strings, Replacement Strings, text notes and ASCII text files. You may modify the current text style and text size, if desired.
Add a Smart String
Smart Strings are keywords that extract information from an AGi32 job file, such as date, time, filename, units and total time. Smart Strings are dynamic drawing entities that update at each redraw. AGi32 allows the user the option of inserting Smart Strings with or without descriptors.
- From the Add
menu choose Drawing -Text, or
from the Drawing/Schedules Toolkit select
 .
. - Click on the Smart String radio button.
- Select the Smart String you would like to insert.
- If desired, change the text font and/or text size.
- Click Ok.
- Locate the text on the drawing and click the left mouse button.
Add a Replacement String
Replacement Strings are static text entities that extract current information from the job file. The text is not updated when the status or setting changes. This is useful when identifying projects. AGi32 allows the user the option of inserting Replacement Strings with or without descriptors.
- From the Add
menu, choose Drawing -Text, or
from the DrawingToolkit select
 .
. - Click on the Replacement String radio button.
- Select the Replacement String you would like to insert.
- If desired, change the text font and/or text size.
- Click Ok.
- Locate the text on the drawing and click the left mouse button.
Add a text note
This option allows you to enter lines of text at any location. Text Notes with multiple lines maintain their relationship during modifications. To modify an individual line, simply explode the text note.
- From the Add
menu choose Drawing -Text, or
from the Drawing Toolkit select
 .
. - Click on the Note radio button.
- Enter the desired information in the text box.
- If desired, change the text font and/or text size.
- Click Ok.
- Locate the text on the drawing and click the left mouse button. Large pieces of text will appear as a rectangle to facilitate insertion. Locate the text rectangle by positioning the cursor located at the upper left corner of the rectangle.
Add a text file
You may merge any text file in ASCII format into the current AGi32 job file. This information may be created in an external source, like a word processor, as long as it is saved in ASCII format (text only). Microsoft Notepad is one example. Documents saved in native formats (such as *.doc) cannot be used.
- From the Add
menu choose Drawing -Text, or
from the Drawing Toolkit select
 .
. - Click on the Text File radio button.
- Enter the path and filename or select the Browse button to locate the file name.
- If desired, change the text font and/or text size.
- Click Ok.
- Locate the text on the drawing and click the left mouse button. Large pieces of text will appear as a rectangle to facilitate insertion. Locate the text rectangle by positioning the cursor located at the upper left corner of the rectangle.
Change the font style or color
By default, AGi32 uses the Default System font as specified in the System Settings dialog. To change the font style or color, click on the Change button. A font dialog will appear, allowing you to change the font , font style and color.
A Sample of the selected font's appearance will be displayed just below the font name on both a white and a black background.
If the font has been changed from the Default System font (in System Settings), AGi32 will use the most recent font and font style.
Change the text size
The height of the character block for each letter is given in scaled feet or meters depending on the units setting of AGi32. The Text Size will default to either 1 (ft or m) or the last size used. When printing or plotting, text is scaled according to the output scale. For example: Text Size of 5 plotted at a scale of 1”=30' will be 1/6” tall (5/30).
|
|
The text size, in current units (ft. or m) determines the size of the character block containing the font glyph and top and bottom leading spaces. Depending on the selected font, the glyph size within the character block will vary, but the character block size will remain the same. This is why different fonts with the same point size have different appearances. |
Text size is specified using the current display units and rounded according to the precision setting in the System Settings dialog. However, in the graphics display area, the text size is rounded to the nearest pixel. Consequently, at various levels of Zoom, the text may appear to 'stretch' or 'shrink' relative to other drawing entities. Example: Text cannot be displayed 10.5 pixels high. The text size is rounded to the nearest pixel for display purposes. It must be displayed at 10 pixel (text shrinks) or 11 pixels (text stretches).
Generally, you will want to have an idea of the desired size of the text before entering a value in the cell for Text Size. Calculation values provide a good starting point for determining appropriate text sizes for Statistical Areas, Schedules, and LPD/UWLR Areas. The size of calculation values can be seen in the appropriate calculation grid dialog.
Symbols, Wingdings, and other non-alphabetic characters
The Font list includes all the font types on the user's computer. Symbols and Wingdings are often in this list. The Symbols font family includes uppercase and lowercase Greek letters, often used in science, math and engineering, as well as math symbols and other characters, many of which are not found on the computer keyboard. The Wingdings font family contains many small picture-type icons.
There are two ways to add these non-alphabetic characters as text.
- Some Symbol characters can be generated by simply typing a regular key on the keyboard. The Greek letters, for example, correspond directly to English characters. With Symbols selected as the font, if you type Shift-P, you will get uppercase pi (P). If you type lowercase p, you will get lowercase pi (p).
- For math symbols and other characters that are not on the keyboard, such as Ó ¸ ³ ± Ö Þ ¥, you will need to access Character Map. In Windows, this is found by selecting Start, then All Programs, then Accessories, then System Tools. (You might find it handy to create a shortcut to Character Map on your keyboard.) In Character Map, select the font desired, such as Symbols or Wingdings. Find the character that you want, click on it once to highlight it, and then click the Select button. Now click the Copy button to copy it to the computer's Clipboard. Go back to AGi32. In the Add Text dialog, select the correct font type, and then paste the character copied from Character Map into the Note field.
Related Topics