

Obtrusive Light - Compliance Test
After performing Obtrusive Light calculations, the user may run a Compliance Test to determine whether the design meets the requirements of the relevant standard. This accumulates all the calculated results and tabulates them for presentation.
- From the main menu bar, click Add, then Calculations, Obtrusive Light, and then Compliance Test. Or in the Calculations Toolkit, click on the Obtrusive Light button.
 This will open the Compliance Test dialog.
This will open the Compliance Test dialog.- Note: If calculations necessary for the test do not exist in the project environment, an alert message will be displayed regarding the missing information.
- Select the standard against which you wish to check your results.
- Select the Lighting Zone.
- Select the Application Conditions.
- A default Description will be entered in the Description field, based on the selections made above. This Description can be changed if desired.
- Depending on the selections made above, the various metrics to be met will be filled in. Metrics with boxes that are checked will be included in the Compliance Test. Values displayed are determined by the standard and other conditions selected and therefore cannot be changed. (To change them, select Custom as the standard.)
- If "Custom" is selected as the standard, all of the metrics categories are available for selection, and any value displayed may be changed.
- If the IDA/IES MLO-2011 is selected as the Standard, there must be one and only one Enclosed Box (selected in the Obtrusive Light dialog). Otherwise, a red triangle will be displayed next to the metrics that cannot be evaluated as a result.
- Similarly, if LEED v4 is selected at the standard, there must be one and only one UWLR Area defined prior to running the Compliance Test.
- When the appropriate selections have been made, click the Run Test button. AGi32 will run the Compliance Test, checking the calculated results against the standard and other conditions selected. The results will be displayed as a Compliance Report in the lower portion of the Compliance Test dialog.

The information from the Description field, the AGI filename, and the date and time of the Report are displayed just below the title line. Below that are the results of the individual tests that were run.
Below the heading for each test will be the results, displayed as either PASS (in green) or FAIL (in red). In the case of a FAIL result, the specific failing points, line segments or offending luminaires will be displayed. Note:Only the first 250 locations of "failed" points will be displayed.
The Compliance Test dialog may be left open while modifications are made to the project in Model Mode and calculations performed again. Click the Run Test button again to determine how the changes have affected the outcome of the Compliance Test.
The Compliance Report may be edited to add additional information, change the title, correct tabbing issues, or insert an image such as a company logo. Note: To insert a "tab," use Ctrl+Tab on your keyboard. Using just Tab advances the cursor to the next control in the form.
Clicking on the Print button will open your printer dialog, wherein you may set the parameters for printing and then print the Compliance Report.
Examples
Example #1: If IDA/IES MLO 2011 is the standard, the Pre-Curfew and Curfew Hours conditions are not available as they do not pertain to this standard. Instead, the appropriate Lighting Zone should be selected. Use LZ3 - Moderate High Ambient Lighting. The MLO is focused on vertical illuminance at the property line and lumen allowances onsite and offsite.
For this example, the vertical illuminance is limited to 8 lux. From the MLO for LZ3 a base lumen allowance of 14000 is allowed. Add to that a 5 lumen/ft2 allowance for LZ3. Based on the area of the enclosed box you have created using the Obtrusive Light command (Illuminance/Intensity), our example provides 53.82 lumens per square meter as shown in the Compliance Report dialog. If Additional Lumen Allowances are appropriate, they may be specified by clicking on the Allowance Worksheet button. See the Additional Lumen Allowances Worksheet topic for more information on this option. You can see the failed conditions in the report relative to both vertical illuminance and offsite lumens.
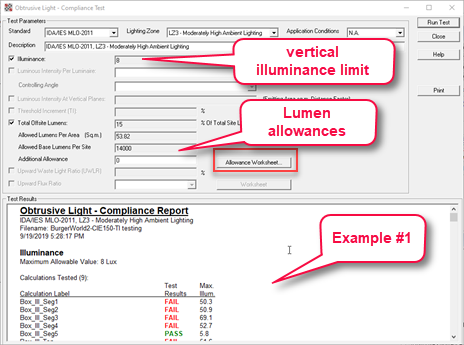
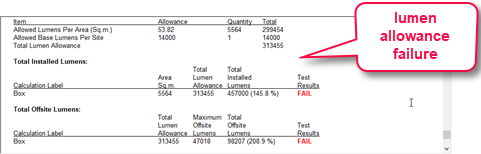
Example #2: if AS 4282-2019 is the standard, the lighting zone is A3, and the application is Non-Curfew L1 , only the metrics that are relevant to these selections are displayed. Non-relevant metrics are "grayed out." In this example, the vertical illuminance that must not be exceeded is 10 lux. The maximum luminous intensity is 12500 Cd and the TI is 20%. UWLR is 2%.

Example #3: If CIE 150:2019 is the standard, and the lighting zone is E3-Medium District Brightness, Application Conditions are Post-Curfew, the metrics that are relevant to these selections are displayed. Non-relevant metrics are "grayed out." In this example, the vertical illuminance that must not be exceeded is 2 lux. In addition, the luminous intensity arriving at any point on the vertical grids placed will depend on the projected area of the luminaire and the distance of the point to the luminaire. This will vary depending on which luminaire is the offensive suspect. You can see this calculation in the compliance report in the event of failure. For a luminaire projected area of 0.01 the allowed intensity in candela is a product of the intensity factor (0.63) times the distance of the luminaire to point. You can see failed luminaire list and calculated values in the report. Additionally, a TI of 15% and UWLR of 5% is allowed.

Example #3 continued: CIE 150:2019 includes a second parameter for overall site upward flux as a measure of sky glow potential (in addition to UWLR). First select the application type: Road, Amenity or Sports. Then using the "Worksheet" button adjacent to the parameter, tag the calculation areas to be illuminated.

Example #3 continued (UFR Worksheet): Your calculation areas are listed, select the ones to be included in the calculation. You will need to enter the target illuminance level and reflectance of the Reference Area and Surrounding Area as shown below.
