
Scaling Imported CAD files (DXF and DWG)
Drawings created in external CAD programs can be used as backgrounds for the AGi32 job file. When drawings contain 3D Entity information, they can actually be used as solid models. CAD files composed of line data only contain lines and text and have no solid surface characteristics. In order to enclose a space (rooms) or reflect, transmit or obstruct light (objects) the CAD file must contain 3D Entity information.
Drawings are created in a CAD environment using drawing units of feet, inches or non-specific units (decimals, scientific, or fractions). It is very important that the CAD file be imported in at the correct scale so that the spatial relationship between all of the entities (luminaires, calculation points, objects, etc.) is correct.
All CAD files are converted to Units of Feet or Meters, the drawing units supported in AGi32.
Known CAD Units - Inches
If a CAD file is created using drawing units of inches (one unit equals one inch), the units do not match up. When a CAD file is imported, AGi32 checks the unit type to see whether a conversion needs to be applied. In the case of inches è feet, AGi32 automatically applies a conversion factor of 0.0833 (1 inch è 0.0833 feet), and applies the Inches units in the "Units Specified in CAD File" field.
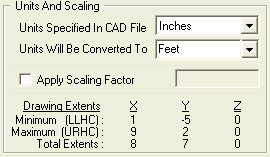
Unknown CAD Units
If a CAD file is created using non specific drawing units (decimals, scientific units and fractional), the units can represent any real world unit. In this case, you specify which units to assume or specify a specific Scale Drawing Factor. By default, AGi32 will assume units of Feet if the current AGi32 Display Units are Feet, and Meters if the current AGi32 Display Units are Meters.

If you do not know what units were used when the drawing was created, you may use the following procedure to bring the CAD file in at the correct scale:
- Import the CAD file using the assumed Units and a Scaling Factor = 1.
- Zoom in on a known entity (such a dimensioned
line or parking stall width) and measure its length using the Tools-Measure-Distance
command (
 ).
). - Compare the measurement distance to the known length of the line (or parking stall width).
- The ratio of the two will give you the actual scaling factor.
Scaling Factor = known length / measured length or distance
- To scale the drawing entities correctly, you have two options:
- Open a new job file and import the CAD file again using the assumed Units and apply the calculated Scaling Factor.
- From the Modify menu, choose Drawing Entities - Scale - All
(
 ).
). - Enter the reference point: 0,0,0
- In the Scale text box, enter the calculated scaling factor.
- Re-measure the same line or distance to verify that the scale is correct.