
![]()
Luminaire Collections - Procedures
Collections allow you to save luminaire definitions you have created for repeated use with other projects. You can create as many Collections as you like and freely move luminaires about from Defined projects to Collections, to other Collections and on to different projects. It's a very handy way to save time when you use specific photometric definitions repeatedly. In this topic we will describe the Collection dialog, how to create Collections, add luminaire definitions to them, retrieve luminaire definitions for use and generally navigate the Collection environment.
The Collection dialog is accessed from the toolbar in the Define Luminaire dialog.
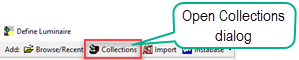
The first time you open the Collection dialog it may be empty and show only the Default Collection in the menu, also empty (below). If you have upgraded from a previous version of AGi32 you will have your old Collections listed as they have been migrated.
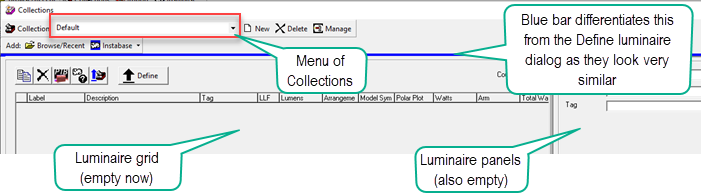
Create a New Collection
- With the Collections dialog open (above), click on the New button on the Collections toolbar.
- The Manage Collections dialog opens, enter the name of the new Collection (shown below).
- Click the Create button.
- Your new collection will appear in the list.
- Click the Select button to use it now.
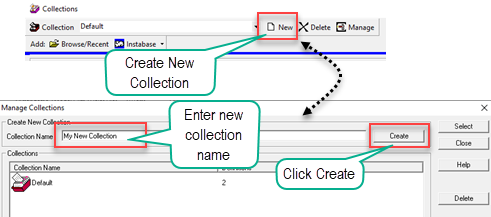
Your new Collection will now appear in the pull down menu of Collections.
Delete a Collection
- Select Collections button from the Toolbar in Define Luminaire dialog.
- Select the Collection to be deleted from the pull down menu.
- Click on the Delete button.
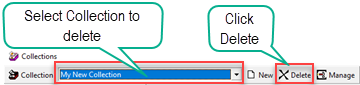
Add Defined Luminaires to a Collection
- From the Define Luminaire dialog, select the luminaire definition(s) to be added.
- Click the Add to Collection button (shown below).
- Select the Collection from the list.
- Click OK to add.
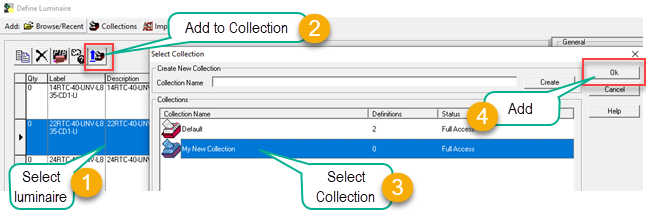
Control is now in the Collections dialog. You can differentiate this from the Define Luminaire dialog by the blue bar across the top. The current display is listing all of the luminaires in the selected Collection. This dialog operates in the same way as Define Luminaire, you can edit any definition to change the way it exists in the Collection.
Exit the Collections dialog by clicking the OK button in the upper right corner.
Add luminaires in a Collection to your current project
- Select the Collections button from the toolbar in Define Luminaire dialog.
- Select a Collection from the drop down menu in the Collections dialog.
- Select luminaire(s) from the Collection.
- Click the Define button to bring them back to luminaire define process. They are ready to use!
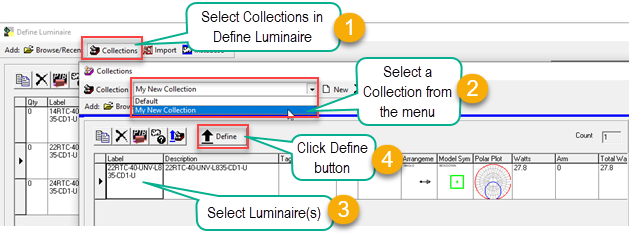
Alternately, you can use the right click menu in the Collections dialog to send the definitions back to the current project.
Details...
- Selected luminaire(s) are copied to the Defined List, Collection remains open allowing additional selections
- When selecting a Group, luminaires used in the Group are automatically included in the selection
- Newly added luminaires are highlighted (selected) for easy visual reference
- If duplicate Labels are found, the program will prompt to resolve the conflict:
- Relabel - Relabels definition coming from imported file
- Overwrite - Overwrites same label in Collection
- Skip - Skips this definition (i.e. not added)
- You can apply the same action to all similar conflicts by checking 'Apply This Action To All Similar Conflicts.
Import luminaires from an existing .AGI file to a Collection
- In the Luminaire Define dialog, select the Import AGI button from the toolbar.
- Open the AGI file to import luminaires from.
- Select the luminaire(s) to be imported from the grid.
- Click the Collection button (blue arrow).
- When selecting a Group, luminaires used in the Group are automatically included in the selection
- Newly added luminaires are highlighted (selected) for easy visual reference
- If duplicate Labels are found, the program will prompt to resolve the conflict:
- Relabel - Relabels definition coming from imported file
- Overwrite - Overwrites same label in Collection
- Skip - Skips this definition (i.e. not added)
- You can apply the same action to all similar conflicts by checking 'Apply This Action To All Similar Conflicts.
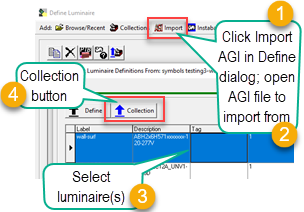
Delete luminaires from a Collection
- In the Luminaire Collection dialog, select the Collection name from the pull-down menu .
- Select the desired luminaire(s) from the list (Shift or Ctrl-click to select multiple).
- Click the Delete button on the toolbar.
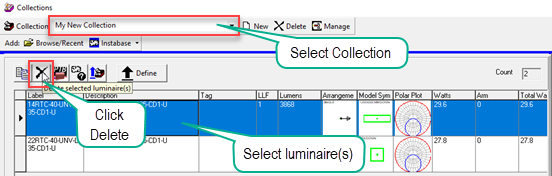
Copy luminaires from one Collection to another
- Open a Collection and select luminaire(s) to copy (Ctrl/Shft-Click in grid to select multiple).
- Right-click and select Copy To Another Collection from the menu or select the Copy To Another Collection button (shown below).
- Note: When selecting a Group, luminaires used in the Group are automatically included in the selection.
- You can copy from an 'In-Use' (read-only) Collection.
- Opens Manage Collections,select Collection to copy to.
- You cannot copy to an 'In-Use' Collection.
- Selected Collection is opened and luminaire(s) are added
- Newly added luminaire(s) are highlighted (selected) for easy visual reference.
- If duplicate Labels are found, the program will prompt to resolve the conflict.
- Relabel - Relabels definition coming from imported file
- Overwrite - Overwrites same label in Collection
- Skip - Skips this definition (i.e. not added)
- You can apply the same action to all similar conflicts by checking 'Apply This Action To All Similar Conflicts'
- Click Ok to save changes to Collection or Cancel to undo all changes
