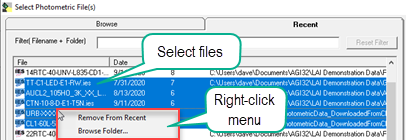Browse/Recent Photometric File(s)
 The Browse/Recent button opens a versatile dialog for you to locate photometric files on your local drive or network. Inside the dialog there are two tabs: Browse and Recent. The Browse tab allows you to locate photometric files anywhere on your computer system. The Recent tab displays all photometric files that have been accessed recently (this can be very handy for files you use regularly, saving you the time of have to navigate to their location using Browse). By default the dialog will display file types in *.IES, *.CIB, *.TML, *.CC, *.CLS *.EXL, and
*.LDT formats. You can tailor this from the menu at the base of the dialog as shown.
The Browse/Recent button opens a versatile dialog for you to locate photometric files on your local drive or network. Inside the dialog there are two tabs: Browse and Recent. The Browse tab allows you to locate photometric files anywhere on your computer system. The Recent tab displays all photometric files that have been accessed recently (this can be very handy for files you use regularly, saving you the time of have to navigate to their location using Browse). By default the dialog will display file types in *.IES, *.CIB, *.TML, *.CC, *.CLS *.EXL, and
*.LDT formats. You can tailor this from the menu at the base of the dialog as shown.
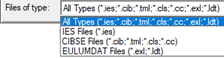
In both Browse and Recent tabs selecting a file with a single click will highlight it, scan it for errors and display specifics in the right side of the dialog. Click the OK button to return the selected file(s) to the Define Luminaire dialog. The associated symbol and image file (if found) are automatically loaded for each selected photometric file. If a selected luminaire does not have an associated symbol, the Smart Symbols dialog will open, allowing the selection of mounting type and then symbol. (See the topic Smart Symbols ). This will be repeated for each selected file that does not have an associated symbol. Once each selected photometric file has a luminaire symbol assigned, the user will be returned to the Define Luminaire dialog with the selected luminaires loaded.
If you have our Photometric Toolbox software (PTB) installed and licensed on your computer, you may click on the PTB icon at the top of the dialog and PTB will open with the selected file(s) loaded.
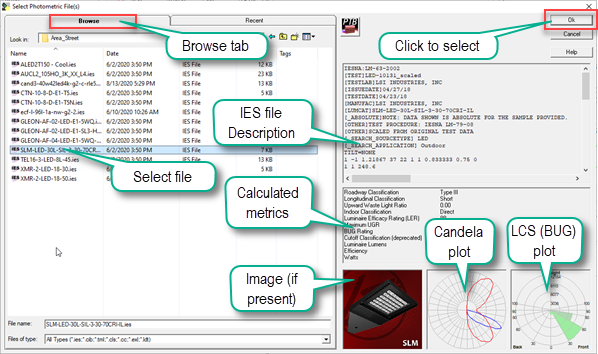
Using the Recent tab
All photometric files that have been accessed for previous work will appear in the Recent tab. Using this tab allows you to quickly find recently used photometric files. The most recently accessed date and number of times the file has been accessed are both shown. You can sort these columns by clicking on the column heading.
Files that no longer exist (or have been moved) are automatically removed from the Recent Files list when the dialog is opened. They are also removed during File System Cleanup (Tools-System Settings-General).

Recent tab Filter (Filename + Folder)
To facilitate finding a Recent file, you can enter characters to search for in the filename and folder name of recent files. This can be very helpful when your recent list becomes large. Use the Clear button to clear the filter and display all Recent Files.

Recent tab Right-click menu to remove files or open source folder
You can remove files from Recent list or navigate to and browse the source folder containing a selected file. Both function are available in a right-click menu (right-click on the selected file(s)).
- Remove From Recent - Removes selected file(s) from Recent list, it does not delete the actual file.
- Browse Folder - Opens folder where the selected file is located on the Browse tab. If multiple files are selected, it will open the folder for the first selected file.